
/IMG_1204-4ddbccc0ff2b4862afba498e88f31913.jpg)
LCM1 is replaced with the new license terms for LCM2.Īccess Points upgraded to LCM2 firmware will have access to LCM2 for the lifetime of the product. Once Access Points are upgraded, this 5-year cloud license for Linksys will continue to operate the LCM1 platform for the duration of the 5 year term offered, Information, including user profiles and network settings, will not be transferred to LCM2. Please make sure you areĬomfortable with the feature changes before migrating over.Įxisting LCM1 users will need to create new accounts in LCM2 in order to use it. The firmware update is required for the Access Points to work with LCM2. Once Access Points are upgraded with the new LCM2 firmware, these Access Points cannot revertīack to LCM1 firmware or be used with the LCM1 platform. Important facts to be aware of before migrating: The changes are outlined below. Please read carefully before initiating firmware migration. Other features. Those that are comfortable with the functionality provided in LCM1 do not have to migrateīut should know that Linksys will not be developing new functionality based on the LCM1 platform. Details of Migrating from LCM1 to LCM2 provides for new functionality, but also changes and eliminates
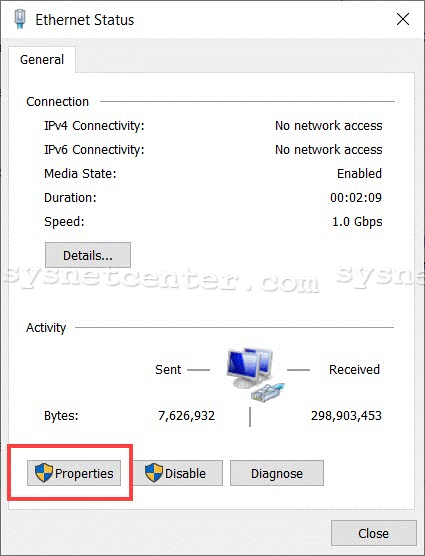
Manager 1.0 (LCM1) accessible via to Linksys Cloud Manager 2.0 (LCM2) accessible via for allĭevices purchased with the LCM1 firmware including LAPAC1200C, LAPAC1750C, LAPAC2600C and all regional Setting up a Windows 7 computer to obtain an IP Address automaticallyīy clicking the CONFIRM button I accept the Terms and Conditions related to the migration from Linksys Cloud Right-click on the Local Area Connection icon and click Properties.Ĭlick the radio button beside Obtain an IP address automatically then click OK. Press the Windows key + D on your keyboard to show the Desktop. Select Obtain an IP address automatically then click OK. On the Local Area Connection Properties window, select Internet Protocol Version 4 (TCP / IPv4) then click Properties. Right-click on the Local Area Connection icon and click Properties. Right-click the Network icon located at the bottom-right corner of the Desktop screen then click Open Network and Sharing Center. To learn how to obtain an IP Address automatically, click on your Windows® Operating System (OS) below: To do this, you need to set the network adapter on your computer to obtain an IP Address automatically.

Instead of manually entering the IP Address, Subnet mask, and Default gateway, these can be automatically assigned by the DHCP server. Automatically obtaining an IP Address from a DHCP server such as a router is an easy way to connect your computer to the network.


 0 kommentar(er)
0 kommentar(er)
